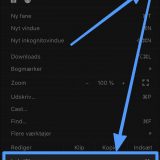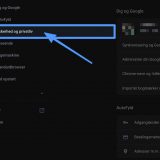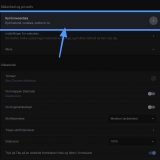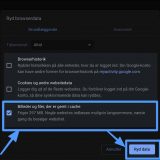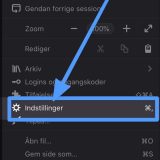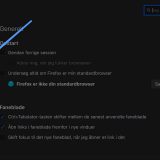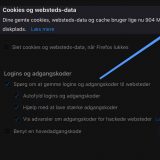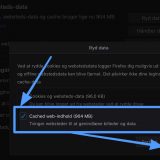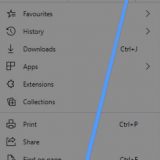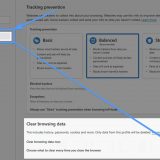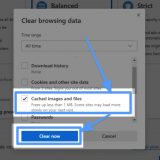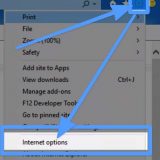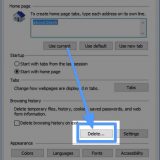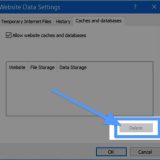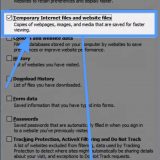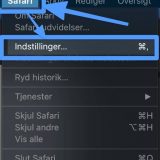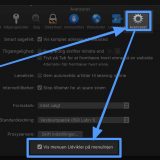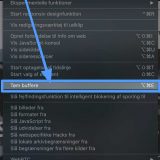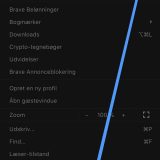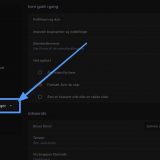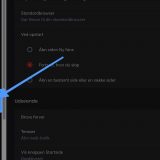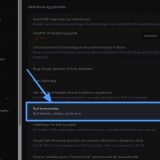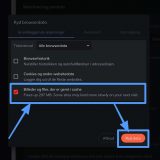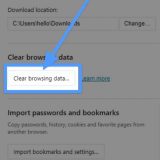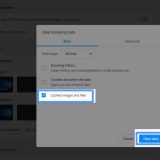Sådan rydder du din browser cache i alle browsere
Hvad er en browser cache?
En browser cache (udtales ‚browser cash‛) er et midlertidig lager af elementerne for en hjemmeside, der gemmes på den besøgendes computer, for at fremtidige besøg er hurtigere.
Cachen opretter kopier af det „statiske‟ elementer, som f.eks:
- Medier (billeder, logo, videoer, baggrundsbilleder osv.).
- HTML
- CSS
- JavaScript
Disse elementer gemmes fordi det er hurtigere at hente noget fra din computer (harddisk) end over Internettet – uanset hvor hurtig din internetforbindelse ellers er. Det gør kort sagt din oplevelse hurtigere.
Browser cache forveksles ofte med cookies
Ofte forveksles cache med ‘cookies’. Dette er ikke det samme.
Cookies sporer oplysninger om en brugers browsing historik, såsom:
- De sider, du har besøgt.
- Hvor mange sider har du set?
- Hvor lang tid har du brugt på webstedet?
- Hvilken type indhold læser du?
- Hvad har du klikket på?
- Hvad er der i dine indkøbsvogne osv.?
- Dine demografiske oplysninger.
Cookies hjælper altså hjemmesidens ejer og annoncører med at tilpasse din oplevelse af hjemmesiden og også til at vise dig relevante annoncer.
Browser cachen er lokal og eksisterer kun på din maskine og den er unik for hver hjemmeside du besøger. Cachens formål er at hjælpe med, at indlæse hjemmesider hurtigere.
Hvorfor skal du rydde din browser cache?
- Harddiskhygiejne – Hvis du browser Internettet meget vil din browser cache med tiden øges pga. antallet af midlertidige filer på din harddisk. Ved at rydde browser-cachen frigør du plads på harddisken.
- Opdaterede sider – De fleste hjemmesider opdateres med nyt design, indhold, struktur osv. Ved at rydde browser cachen besøger du den mest opdaterede version.
- Privatliv – Hvis og når du bruger en offentlig computer, kan andre også se din browser historik og -aktivitet hvis de efterfølgende har adgang til computeren. En god praksis er at rydde din cache og browser historik, når du er færdig med at bruge den bestemte computer.
Udvikling af din hjemmeside
Måske har du oplevet en af følgende:
- De tilrettelser du har lavet, ikke vises på din hjemmeside
- Din hjemmeside har opdateret indhold på en enhed, men ikke på en anden (f.eks. computer vs. telefon)
- Det arbejde din hjemmeside samarbejdspartner har lavet, kan de se, men du kan ikke
Dette er symptomer på, at din browser cache har gemt en version af hjemmesiden og skal tømmes manuelt, så du kan se den nyeste version af hjemmesiden.
Sådan rydder du din browser cache
Vælg din browser
Google Chrome
Firefox
Microsoft Edge
Internet Explorer
Google Chrome
På Mac: Command (⌘) + Shift (⇧) + Backspace (⌫)
- Vælg Indstillinger for Google Chrome i øverste højre hjørne (de 3 prikker)
- Åbn Indstillinger
- Tryk på Sikkerhed og Privatliv
- Åbn Ryd browserdata
- For Tidsinterval — Vælg Altid
- Fjern fluebenet fra Browserhistorik og Cookies og andre websitedata
- Sæt flueben i Billeder og filer, der er gemt i cache
- Tryk på Ryd data
Firefox
På Mac: Command (⌘) + Shift (⇧) + Backspace (⌫)
- Vælg Indstillinger for Firefox i øverste højre hjørne (de 3 streger)
- Åbn Indstillinger
- Tryk på Privatliv & sikkerhed
- Åbn Ryd data under afsnittet Cookies og websted-data
- Fjern fluebenet fra Cookies og websted-data
- Sæt flueben i Cached web-indhold
- Tryk på Ryd
Microsoft Edge
- Vælg Indstillinger for Microsoft Edge i øverste højre hjørne (de 3 prikker)
- Åbn Indstillinger (Settings)
- Tryk på Privatliv (Privacy and services)
- Tryk på Væg hvad der skal fjernes (Choose what to clear)
- For Tidsinterval (Time range) — Vælg Altid (All time)
- Fjern fluebenet fra alt
- Sæt flueben i Cachet billeder og filer (Cached images and files)
- Tryk på Ryd nu (Clear now)
Internet Explorer
- Vælg Indstillinger for Internet Explorer i øverste højre hjørne (de lille tandhjul)
- Åbn Internetindstillinger (Internet options)
- Tryk på Slet (Delete) under afsnittet Browserhistorik (Browsing history)
- Tryk på Slet (Delete)
Som et alternativ kan du også anvende genvejen CTRL + Shift (⇧) + Delete og så fjerne fluebenet fra alt andet end Midlertidige Internetfiler og webstedsfiler og derefter trykke Slet (Delete).
Safari
- Tryk på Safari i menulinjen
- Vælg Indstillinger
- Tryk på Avanceret
- Sæt flueben i Vis menuen Udvikler på menulinjen
- Tryk på Udvikler i menulinjen og vælg Tøm buffere
Brave
På Mac: Command (⌘) + Shift (⇧) + Backspace (⌫)
- Vælg Indstillinger for Brave i øverste højre hjørne (de 3 streger)
- Åbn Indstillinger
- Tryk på Yderligere indstillinger
- Tryk på Sikkerhed og Privatliv
- Åbn Ryd browserdata
- For Tidsinterval — Vælg Alle browserdata
- Fjern fluebenet fra Browserhistorik og Cookies og andre websitedata
- Sæt flueben i Billeder og filer, der er gemt i cache
- Tryk på Ryd data
Opera
På Mac: CMD (⌘) + Shift + Backspace (⌫)
- Vælg Indstillinger for Opera i øverste højre hjørne (de 3 streger)
- Tryk på Slet Browsinghistorik (Clear browsing data)
- Åbn Ryd browserdata
- For Tidsinterval (Time range) — Vælg Altid (All time)
- Fjern fluebenet fra Browserhistorik (Browsing history) og Cookies og andre websitedata (Cookies and other site data)
- Sæt flueben i Cachede billeder og filer (Cached images and files)
- Tryk på Ryd data (Clear data)