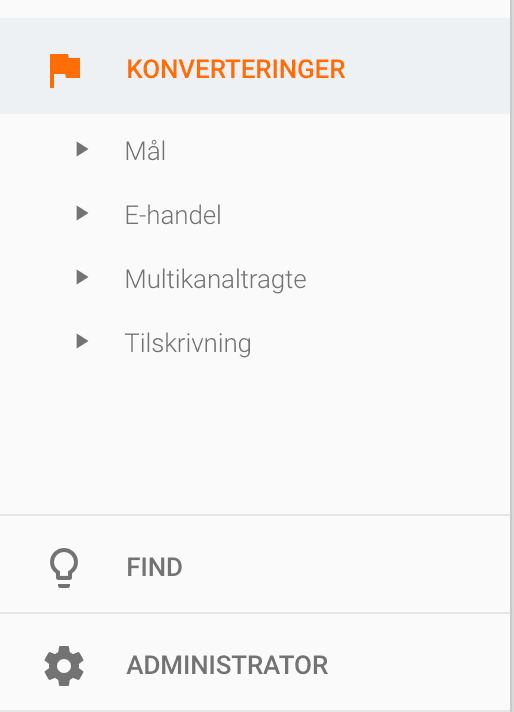Uanset om du sælger kaffe, tøj, online kurser eller puslespil på nettet, så er markedsføring og trafik til din webshop formentlig et af de øverste punkter på din liste over ting som er relevante for din virksomhed.
Hvis du sidder og tænker “hvorfor det?” så er regnestykket, omend lidt forenklet:
500 besøgende med en 2% konverteringsrate = 10 køb
Og kan du tredoble trafikken så har du 30 køb
For langt de fleste af dem jeg har snakket med, er det, at skaffe trafik til deres webshop ikke det som volder de største hovedpiner. Det er mere et spørgsmål om hvilken del af trafikken der kommer til webhoppen, som leder til salg.
Trafik koster penge
Når du betaler for den trafik der kommer til din webshop, vil det alt andet lige være lidt federe at du får meste for pengene – ellers bliver det hurtigt en dyr omgang at hælde penge i f.eks. Facebook annoncer, AdWords, Instagram og nyhedsbrev kampagner.
Og ikke nok med det, ville det ikke være fedt om du kunne se hvilken trafik der ledte til hvilke salg? (Jo det ville)
På den måde ville du kunne se hvad besøgende fra Facebook køber mest af og dermed fokusere din annoncer og markedsføring ifht. denne information.
Skridt 1 af 3: Tilslut Google Analytics
Lad os hoppe lige til sagen så du kan komme i gang med, at tracke hvilken trafik der leder til salg. Det første du skal have er en Google Analytics konto – Har du ikke sådan en i forvejen, kan du følge denne guide og vende tilbage her til når den er opsat.
Når du har din Google Analytics konto opsat, er det næste skridt at få tilsluttet E-handelstracking (Ecommerce tracking).
Skridt 2 af 3: Sådan slå du e-handelstracking til i Google Analytics
- Log ind på Google Analytics
- Vælg kontoen for din webshop
- Klik på “Administrator”
- Vælg E-handelsindstillinger
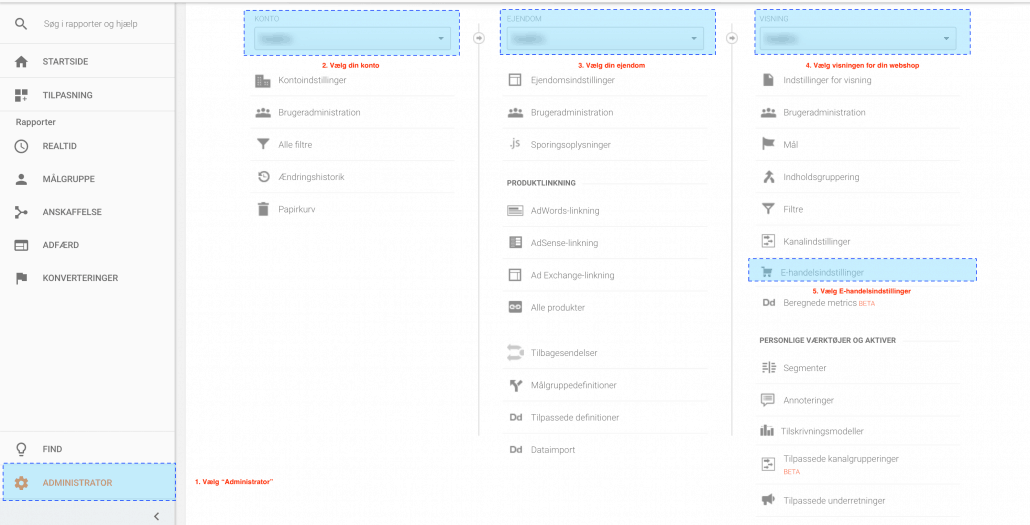
Herefter skal du gøre følgende
- Vælg “Aktivér e-handel”
- Vælg “Indstillinger til udvidet e-handel”
- Klik “Send”
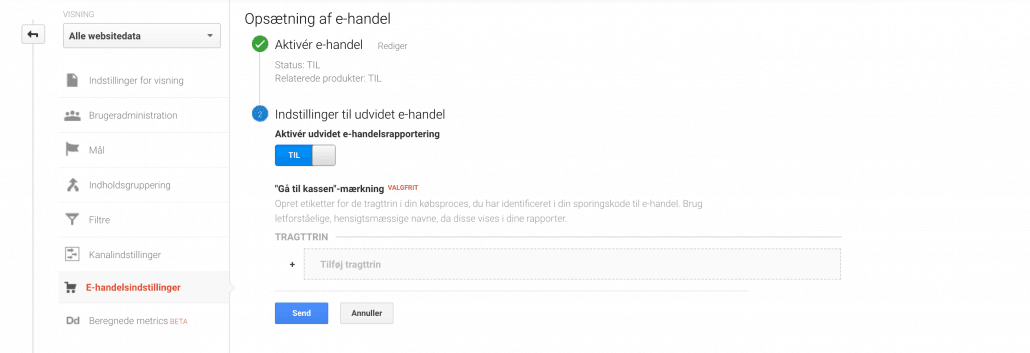
Opsæt den korrekte valuta
- Vælg “Indstillinger for visning”
- Sæt valutaen for visningen til det samme som den du anvender i WooCommerce (formentlig DKK)
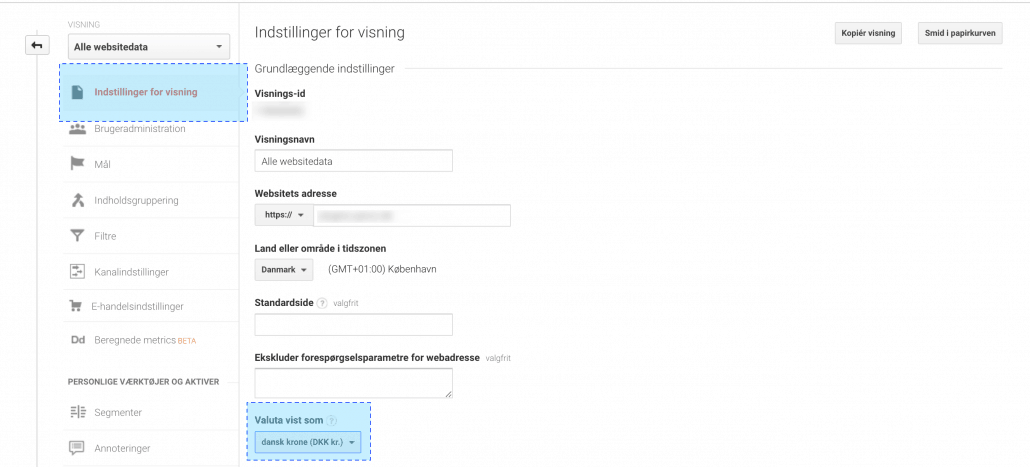
Mens du stadig er i Google Analytics skal du notere dit Google Analytics ID (det samme som du fik, da du opsatte Google Analytics). I tilfælde af du ikke kan huske hvor du finder det, går du til:
- Administrator
- Under listen ved “Ejendom” vælger du “Ejendomsindstillinger”
- Du kan nu se dit Google Analytics sporings ID
- Kopier dit Google Analytics sporings ID (Du skal bruge det om lidt)
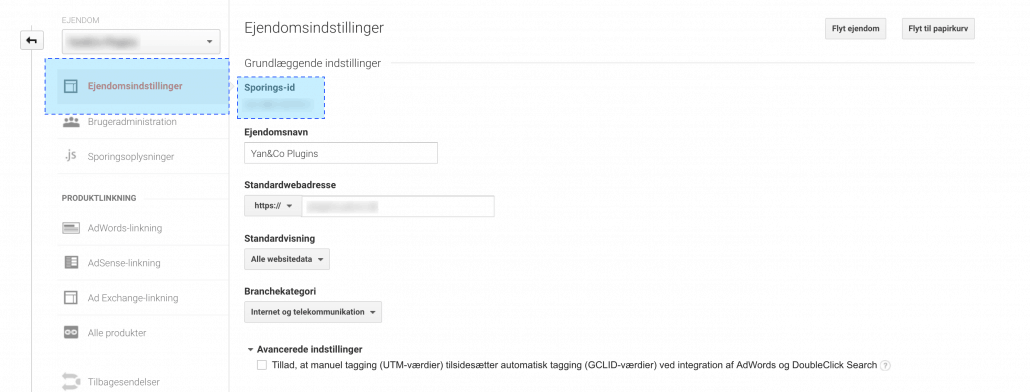
Skridt 3 af 3: Opsæt E-handelstracking i WooCommerce
Når du har opsat Google Analytics og E-handelstracking i Google Analytics er det sidste skridt du skal udføre, at koble det sammen med WooCommerce.
I din WordPress administration skal du installere pluginnet “Enhanced Ecommerce Google Analytics Plugin for WooCommerce”
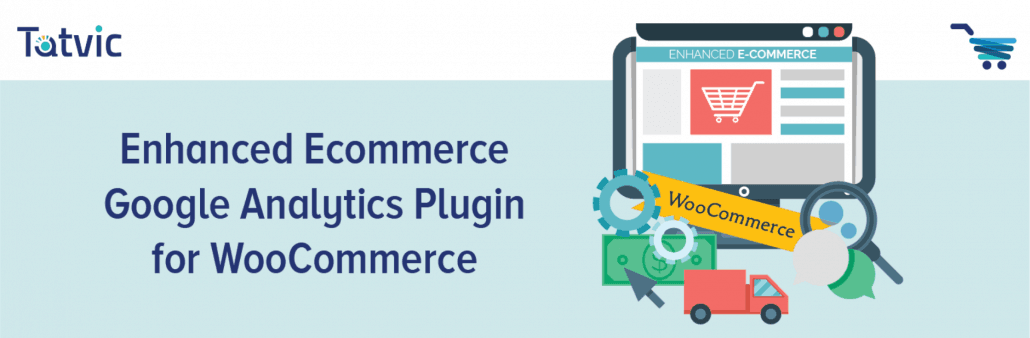
Når du har installeret pluginnet skal du gå til
- WooCommerce (i venstre menuen)
- Indstillinger (under WooCommerce)
- Integration (i fanerne i toppen)
Her skal du indsætte dit Google Analytics sporings ID. Sæt derefter kryds i
- Add Enhanced Ecommerce Tracking Code
- Add Code to Track the Login Step of Guest Users (Optional)
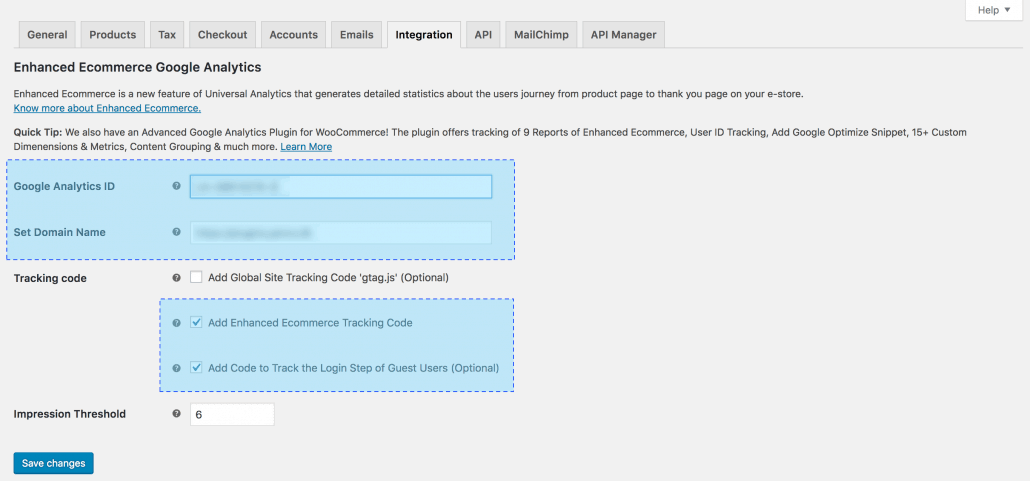
Og du har nu opsat E-handelstracking til WooCommerce med Google Analytics. Før du kan bruge det til noget skal der naturligvis være opsamlet data, men disse vil komme ind i takt med besøgende køber noget i din webshop.
Du finder selve statistikkerne under punktet “Konverteringer” i Google Analytics.